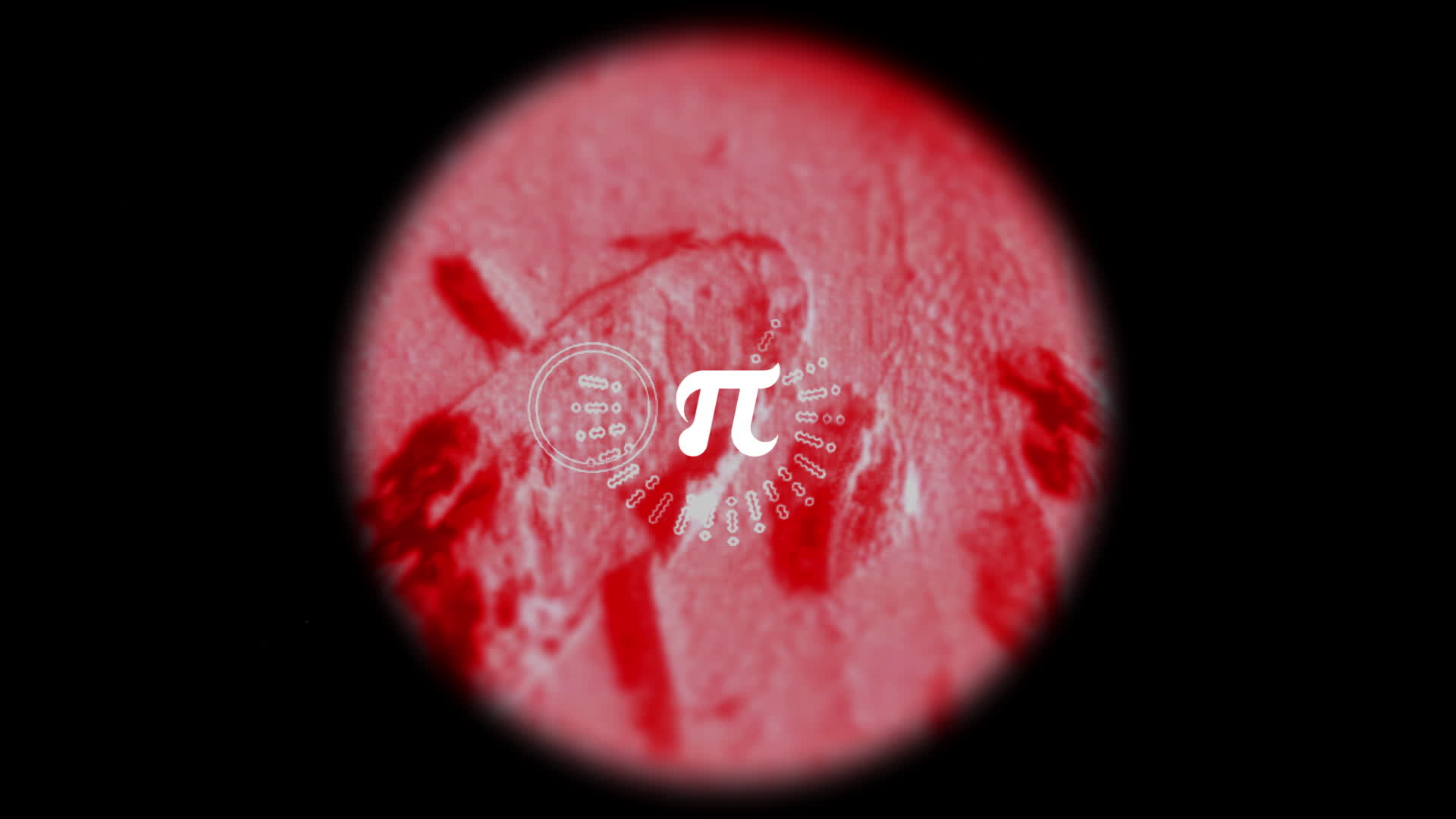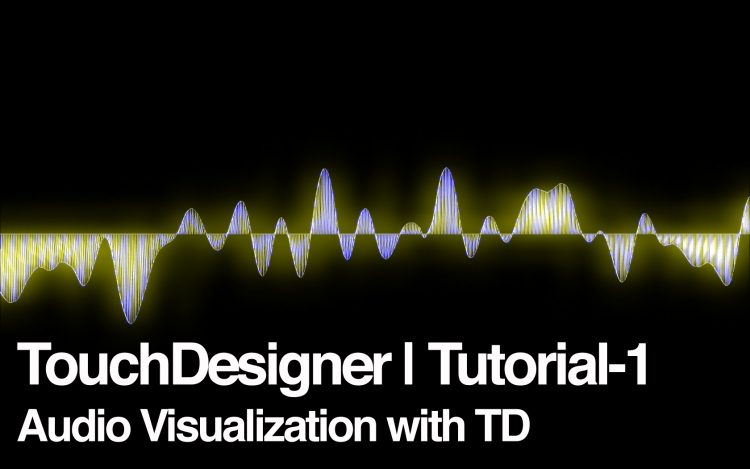
ゼロからはじめるTouchDesigner | Audio Visualization
本日は、台風ですね。もはや、猛暑+台風とか、あれだ、もう、TDやるしかないっすよね。
ってことで、前回、ご紹介したTDの教本から「オーディオビジュアライゼーション」について振り返りをしたいと思います。
下の映像は、教本見ながらTDで作ってみたオーディオビジュアライゼーションです。
基本的には、「Visual Thinking with TouchDesigner – プロが選ぶリアルタイムレンダリング&プロトタイピングの極意」に沿って制作すれば、サクッとこんな感じのオーディオビジュアライザーションができるのかと思いきや、少しつまずいたところもあったので、補足的な内容を記載したいと思います。
まだ初心者なので用語の使い方が間違っている可能性も..
※「Visual Thinking with TouchDesigner – プロが選ぶリアルタイムレンダリング&プロトタイピングの極意」で基本操作を一通り終えている前提での説明になるので、細かい点は、本を購入してご確認頂くのが良いと思います!
かなりざっくり言うと、CHOPでオーディオファイルを読み込み解析後、数値データをSOPに渡して、Y軸の変化量として波形描画。その後、feedbackやblurでいい感じにエフェクトかけてるって感じ。
step1~step6のブロックごとに軽く説明したいと思う。
step1. CHOPで音源を数値として扱えるようにする
CHOPにも多様なオペレータが用意されている。
音源の読み込みは、「audiofilein」オペレータ、フーリエ変換は「audiospect」、チャネルのデータの時間変化を記録する「trail」オペレータ、入力された音源の最大値や最小値などを分析する「analyze」などなど..
公式サイトを眺めていると、CHOPだけでも数十種類のオペレータがあるので機会があったら確認したいと思う(※TDはオペレータの種類と定義知っている=目標の表現のためにストラクチャーを考えられる、と言っても過言では無いので)
ここでは、「audiofilein」で読み込んだ音源をそのまま、null に渡して、SOP に渡す。(※nullに渡すのが違和感を感じる方もいるかもですが、TDでは他のオペレータに値を渡すためには、nullに保持させて渡すのがお作法なのでここは何も考えずにそうすることにする)
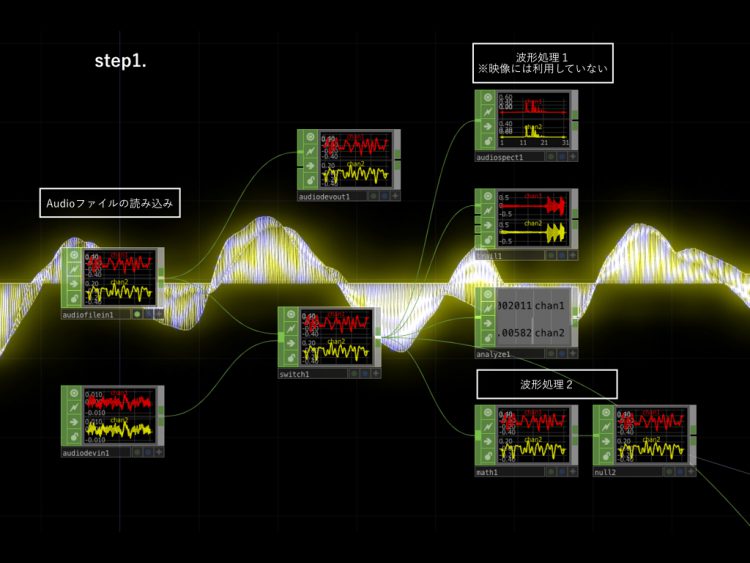
step2. CHOPの値に基づき波形を描画する
「grid SOP」「chop to SOP」「geo COMP(3Dモデルを入れるための箱のようなもの)」の順に繋いでいく。
ここで、「chop to」のパラメータパネル上の「CHOP」に、step1で作成した「null CHOP」を参照させることで、grid SOPのY座標Y(1)が、CHOPデータ(ポイントとポイントのアトリビュート(属性))に変換される。また、「Chanel Scope」には参照チャネルを設定、「Attribure Scope」にはY(1)を設定することで、Y値だけを参照するように設定する。
※ 「geo COMP」を作成後、「chop to」と接続ができないかと。普通に本を読み進めるとここでつまずくはずです。
「geo COMP」をダブルクリックすると「Torus」が配置されているが、「Torus」を削除後に「in」「out」を配置し「out」オペレータの右端の紫ボタンを点灯させておく。上の階層に戻ると波形が描画されているはず。
あとは、「wireframe」のMATオペレータを配置し、geoのRenderでMaterialを「wireframe」に設定(ここは好きなMATで良いです)
そして、最後に「geo COMP」→「render TOP」、「render TOP」に「 Camera COMP 」を割り当てることで、レンダリングされる。
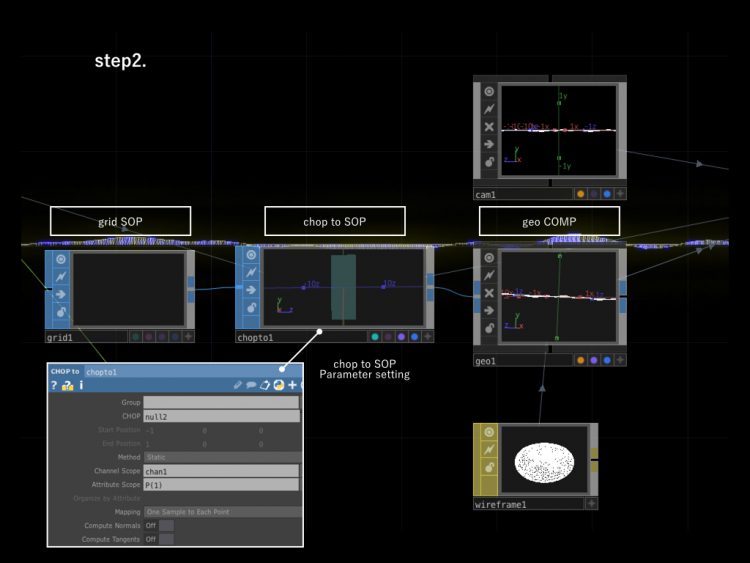
step3~4. CHOPの値に基づき波形を描画する
ここでは、step2でレンダリングされた波形に対して「残像」をつけてみよう。
残像を加えたい場合には、「Feedback」を活用します。Feedbackは前のフレームの映像を表示してくれるため、ループ系を構成することで残像効果をつけることができる。残像を残したいのが「comp1」になるので、「Feedback」の「Target TOP」のパラメータに「comp1」を参照させる。
これで一旦は完了だが、もう少し味付け。とうことで、キックに合わせて波形の色合いを変化させてみる。
「audioband CHOP」「analyze CHOP」「Trigger CHOP」と「analyze CHOP」「Trail CHOP」を繋げる。
「audioband CHOP」はいわゆるEQ(イコライザ)。詳細は割愛するが、この事例では、高音域をカットするように設定している。キックのタイミングは、「analyze CHOP」のRMS powerのパラメータを活用し「Trigger CHOP」で、RMS powerのパラメータが一定しきい値以上を超えたら、level TOPの透明度を変更するようにしている。
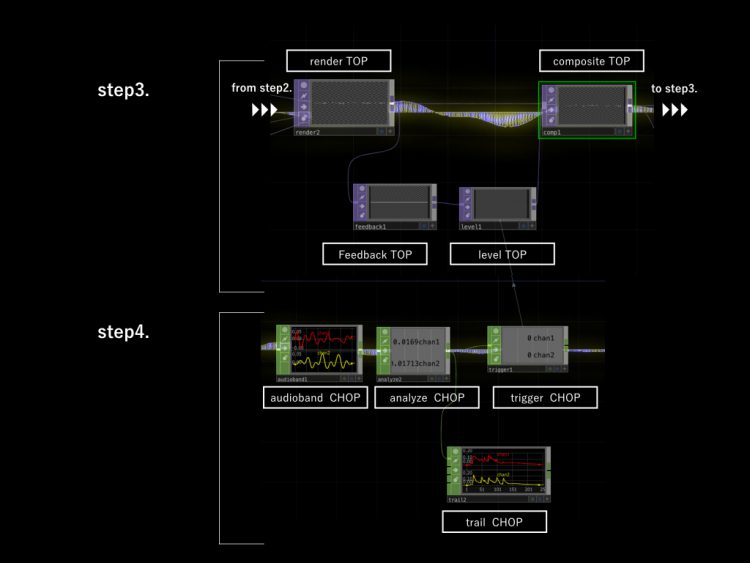
step5~6. ぼかし・背景色を追加し出力設定・書き出しをする
最後に波形にグロー(ぼかし)のエフェクトをつける。下の図のように「Bur TOP」をつなぐだけである。加えて、「constant TOP」で背景色に「黒」を設定し「Over TOP」で背景色として重ねれば完成。
完成したオーディオビジュアライゼーションを全画面で観たい時には、「window COMP」を活用する。「Open as Perform window」で「Perform」を選択すれば、全画面で確認することができる。
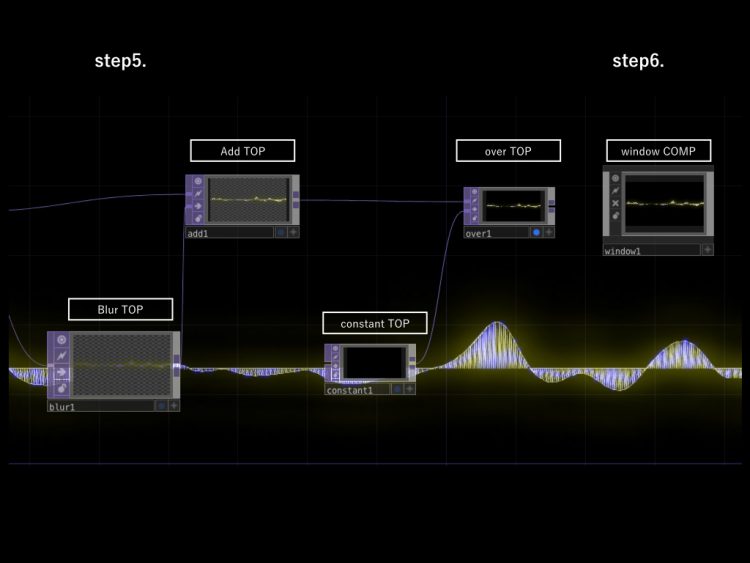
駆け足ですが以上が作成フローとなる。詳細は、教本にとても丁寧に記載があるので、是非、ご確認を!
勝手に本の宣伝みたいですが。